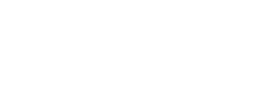Para todo aquel que se quiere meter con aplicaciones, sistemas operativos o herramientas similares, es importante conocer y familiarizarse con las imágenes ISO. Después de todo, este es el tipo de archivo que te permite reproducir y multiplicar el contenido que se haya dentro de un CD, DVD o Blu-Ray. Aprender a montar o grabar la imagen ISO se vuelve entonces fundamental.
Para estar más claros, una imagen ISO no es otra cosa que una representación virtual del contenido proveniente de un CD o parecidos. Es aquello que, dentro de tu ordenador, ejecuta programas, instala sistemas operativos o aplicaciones de cualquier tipo.
Anteriormente, Windows no te daba la oportunidad de montar o grabar la imagen ISO si no era mediante aplicaciones de terceros. Ahora, desde la versión de Windows 8, esto ha cambiado; pues el mismo Microsoft ahora hace viable realizar dichas actividades de forma nativa. Aquí te explicaremos cómo hacer ambos procedimientos en 4 pasos sencillos.
Puedes leer: ¿Cómo usar Google Maps sin datos ni conexión a Internet?
Aprende a montar o grabar la imagen ISO desde Windows sin ayuda de terceros
Cómo montar una imagen ISO
- Accede al archivo ISO que deseas montar usando el Explorador de Windows o dirigiéndote a la dirección de facto.
- Haz clic derecho sobre el archivo ISO en cuestión, y selecciona la opción Montar que aparece de primero.
- Tras esto, se abrirá el contenido de la imagen ISO, y al mismo tiempo, aparecerá la opción de acceder a ella a través del Explorador de Windows como si de un CD o DVD se tratara. Tendrá el mismo nombre del archivo ISO para que lo reconozcas.
- Después de usarlo, puedes proceder a desmontar la imagen ISO temporal haciendo clic derecho sobre la unidad virtual que creaste y luego pulsando “Expulsar”.
Así es como puedes montar una imagen ISO de manera sencilla en las versiones de Windows 8 en adelante. Sin necesidad de programas de terceros ni cualquier otra herramienta que no sea la que ya trae por defecto Microsoft.
Además, puedes usar Windows PowerShell
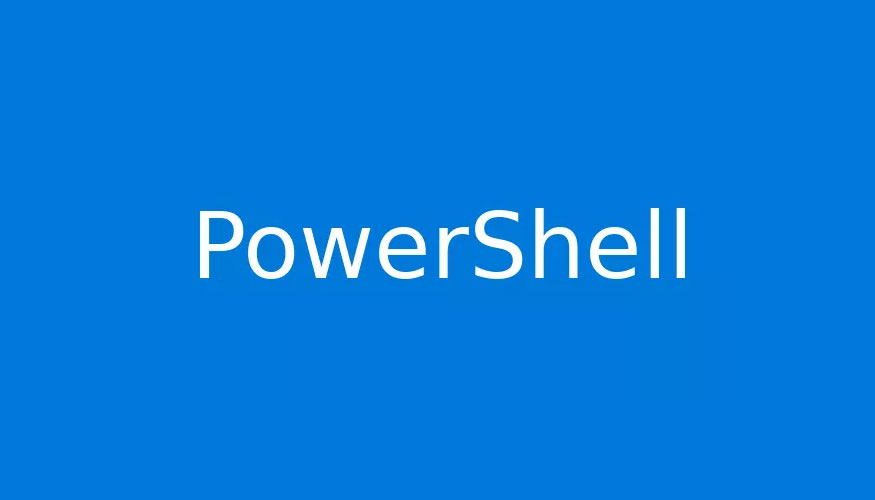
Como alternativa adicional, Windows PowerShell también te permite montar el archivo ISO. Es tan fácil como abrir la consola de esta herramienta en cuestión y escribir el siguiente comando para ejecutarlo posteriormente: Mount-DiskImage -ImagePath “Escribe aquí la ruta a la imagen ISO”
Así se creará la unidad virtual y podrás usar el archivo. Una vez terminado, desmontar la imagen es tan fácil como regresar a la consola de Windows PowerShell y escribir el siguiente comando a ejecutar: Dismount-DiskImage -ImagePath ” Escribe aquí la ruta a la imagen ISO”
¡Y listo! Veamos ahora cómo grabar una imagen ISO usando Windows de forma nativa y de la misma manera.
Cómo grabar una imagen ISO
Grabar una imagen ISO en un CD o DVD te permitirá llevar el archivo, sea un software o una aplicación a una unidad portable y reproducirla en otros ordenadores o dispositivos libremente y tantas veces quieras.
Windows también dispone de una herramienta nativa para que hagas esto, sin que tengas que instalar programas dedicados a la misma actividad que te quiten espacio.
Estos son los pasos para grabar una imagen ISO desde Windows:
- Ubica en tu disco duro el archivo de imagen ISO que deseas grabar en un CD, DVD o Blue-Ray.
- Haz clic derecho sobre él, y presiona la opción de “Grabar imagen de disco”
- Se abrirá un cuadro en donde puedes seleccionar la grabadora incorporada en tu ordenador para llevar a cabo el proceso e indicar la dirección del CD donde parará el archivo.
- Presiona Aceptar y así Windows procederá a grabar la imagen ISO en el destino determinado.
Todavía puedes usar herramientas de terceros
Si no te fía de las utilidades de Windows, no deseas usarlo para montar o grabar la imagen ISO que te urge, o posees una versión de Windows inferior a la 8, igual puedes optar por programas ajenos a Microsoft. Existen varios que puedes descargar desde Internet de forma gratuita y que funcionan bastante bien.
Uno de ellos, y de los más populares hasta ahora, es Daemon Tools Lite. Este programa hace exactamente lo que te enseñamos más arriba, aunque posee ciertas limitantes.

Con él puedes montar hasta un total de 4 unidades virtuales a partir de las imágenes ISO de forma simultánea. Windows y su herramienta nativa, por el contrario, te permite montar todas las que quieras sin límite alguno. Aún así, Daemon Tools Lite sigue siendo tan funcional y útil, quitando este aspecto.
Otro programa igual de bueno y útil es Virtual CloneDrive, un poco menos restringido que el anterior, pues en su caso, puedes montar hasta 15 imágenes ISO simultáneamente. También te permite añadirle íconos diferentes a las unidades virtuales creadas, para que sepas diferenciarlas de las otras en el equipo.

Tanto como tengas o no una versión de Windows de la 8 en adelante, hay maneras para que puedas montar o grabar la imagen ISO de tu preferencia.
También te puede interesar: