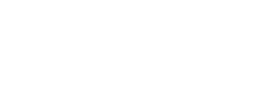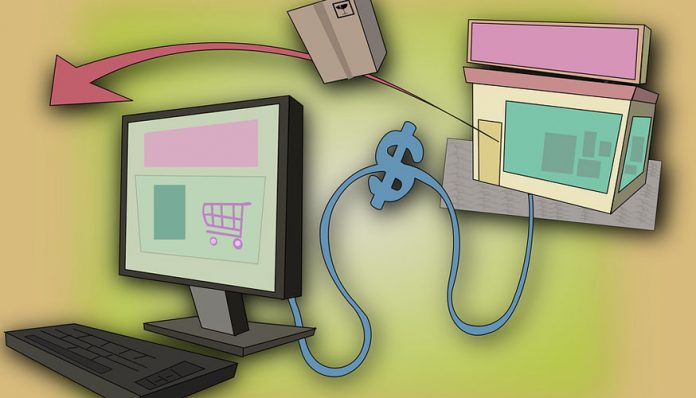Es muy tedioso enfrentarnos a la carencia de módulos gratuitos o libres que nos sirvan para hacer copias de seguridad en PrestaShop. Sobre todo cuando queremos realizarlo para trasladar nuestro servicio a un nuevo Hosting. Únicamente, los que se pueden beneficiar de los módulos son las personas que pagan por ellos.
Si eres uno de los que prefiere mantener su página web mediante servicios gratuitos, mejor quédate a leer. Aquí te enseñaremos cómo trasladar manualmente PrestaShop a un nuevo Hosting.
Y empezamos aclarando que existen dos maneras de conseguir hacer una copia de seguridad de tus archivos, para poder moverlos. Uno de ellos es el uso de FTP para bajarlos a tu ordenador, y el otro se logra mediante un sistema de copias de seguridad que posea tu panel de Hosting tipo cPanel.
Haz tu copia de seguridad en PrestaShop para trasladarlo a un nuevo Hosting
En el caso de que utilices un Panel de Hosting como cPanel o Plesk, deberás ir primero al Administrador de Archivo. A partir de allí, busca la carpeta donde se ubique tu tienda de PrestaShop. Haz una selección de todos los archivos y de las carpetas para comprimirlos juntos en un mismo archivo .zip. En el caso de que no se te haga posible mediante tu Panel de Hosting, procede a descargar los archivos mediante FTP.
Ve al gestor de la base de datos phpMyAdmin para exportar la base de datos de tu archivo comprimido. Estos mismos archivos son los que subirás al nuevo Hosting usando el Administrador de Archivos nuevamente. O FTP si es el caso. Crearás una base de datos nueva en este Hosting, antes de anotar la información (Nombre, usuario, contraseña).
Ahora, tendrás que acceder a la base de datos phpMyAdmin desde tu nuevo Hosting. Así, procederás a importar la base de datos que ya habías descargado de la vieja plataforma. Vuelve nuevamente a tu Panel de Hosting > Administrador de Archivos > Carpeta /config para editar el archivo settings.inc.php.
Procede a cambiar en la base de datos los valores del nombre _DB_NAME_, así como usuario _DB_USER_ y la contraseña _DB_PASSWD_. Luego de esto, vacía la carpeta /tools/smarty/compile y la de /tools/smarty/cache.
Si además tienes un dominio nuevo, hay otras cosas que deberías tomar en cuenta
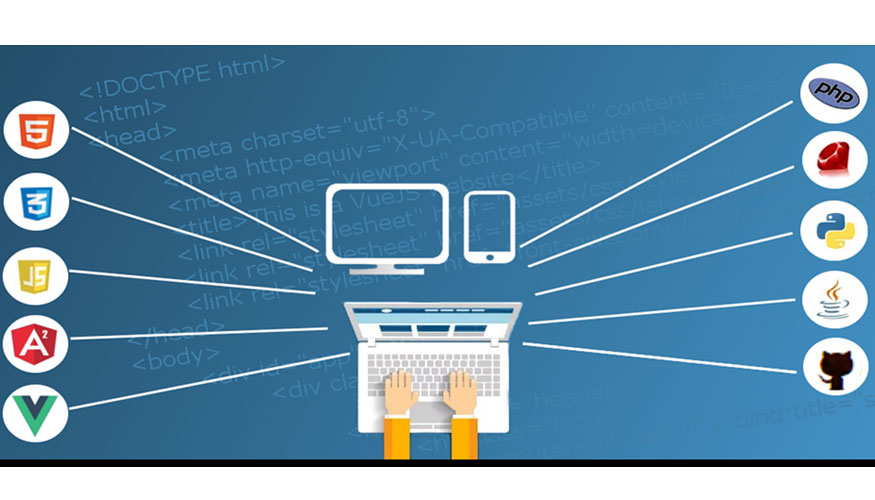
En el caso de que no sólo estés cambiando de Hosting, sino que también modificarás el nombre de tu dominio, habrá un par de pasos extra que deberás seguir:
Primero, ir al Panel de Hosting o cPanel donde trasladaste la tienda. Luego te dirigirás a Bases de Datos > phpMyAdmin. Ubícate en la tabla ps_configuration para proceder a editar los registros: PS_SHOP_DOMAIN y PS_SHOP_DOMAIN_SSL. Allí modificarás el nombre por el del dominio nuevo antes de guardar los cambios.
Es importante que revises los permisos de los archivos y carpetas que trasladaste antes de intentar probar tu Tienda. Los archivos deben tener los permisos 644 y las carpetas los permisos 755. Luego de esto sí, comienza la prueba de tu Tienda para verificar que se encuentre funcionando de forma adecuada.
Lo último que te recomendaremos es generar una copia de seguridad a partir de este momento usando cPanel_Archivos_Respaldos, para así descargarla a tu ordenador. De esta forma poseerás un punto de restauración disponible en caso de presentar problemas futuros en tu PrestaShop por la razón que sea.
(También te puede interesar: Un portfolio genial te ayudará a tener UX folio)