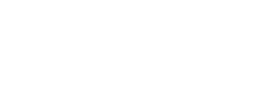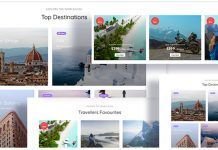La autenticación en dos pasos es una opción que se ha vuelto muy popular en los sitios web últimamente. Sobre todo en aquellos donde la seguridad de los datos del usuario es prioritaria. Se trata de una característica de seguridad que le añade una capa extra de seguridad a las cuentas. Hoy vamos a aprender cómo habilitar esta opción dentro de nuestro sitio web Joomla.
Cuando hackers o personajes maliciosos intentan acceder a los datos de tu cuenta, pueden conseguirse con este paso extra de autenticación que les dificulta el trabajo. Generalmente la autenticación en dos pasos requiere un dato o código de información extra que el usuario tiene consigo. Sólo con esto, se podrá entrar a su sesión normalmente.
Cómo habilitar la autenticación en dos pasos en Joomla
Para sacarle provecho a esta característica en tu página web Joomla, lo primero que tienes que hacer es iniciar sesión en tu área de administrador. Ve a Usuarios > Administrador de usuarios. Allí se mostrará un enlace a tu perfil y dentro de él: tu nombre, nombre de usuario, dirección de correo electrónico, etc.
Te puede interesar: Cómo instalar una plantilla en Joomla
Para habilitar la verificación en dos pasos, debes editar tu perfil primero. Haz clic en tu nombre y así entrarás a la sección de edición de perfil.

Dirígete a la pestaña donde reza “Autenticación de dos factores”.

Verás que hay dos formas para utilizar esta característica. Una de ellas dirigida por Google Authenticator. El otro método se maneja a través de YubiKey.

Dentro de este tutorial utilizaremos ambos, aunque a la hora de la práctica, debes elegir sólo uno. Luego de leer este artículo podrás decidir cuál te gusta más.
Autenticación en dos pasos con Google Authenticator
Selecciona la opción de Google Authenticator en el mismo menú desplegable. Eso te llevará a la página de configuración inicial.

Necesitarás obtener primero la aplicación oficial de Google Authenticator. De esta forma podrás activar y usar su servicio en tu web Joomla. Una vez obtenida, ejecuta la aplicación dentro de tu dispositivo. Dos opciones aparecerán para que puedas añadir tu página a Google Authenticator. Puedes escanear el código de barras o colocar la clave que te ha dado la página de configuración en tu sitio.
Tras esto, asegúrate de verificar que tu dispositivo sea compatible con la aplicación. Abre Google Authenticator luego de vincular el sitio con el servicio usando el código QR o la clave provista. Aparecerá un código de seguridad para tu sitio recién añadido. Tendrás que ingresar ese código en el campo específico para ello y presionar el botón “Guardar”.

Necesitarás tener en cuenta que esta aplicación, Google Authenticator, genera códigos nuevos cada 30 segundos. Un código que ha sido generado por la aplicación, se podrá utilizar dentro de los 30 segundos tras su creación.
Te puede interesar: Pasos para migrar web Joomla a WordPress
Autenticación en dos pasos con Yubikey

Yubikey por su parte es una herramienta física para verificación en dos factores. Una vez habilites esta opción en el menú desplegable, necesitarás insertar el token de la llave en el puerto USB de tu ordenador.

En el apartado de inicio de sesión, escribe los datos de tu cuenta. Posteriormente haz clic dentro del campo clave de seguridad. Luego de esto, presiona el disco dorado Yubikey, así iniciarás sesión. Guarda la configuración en tu perfil. Así, el autenticador Yubikey estará activo dentro de tu sitio.

Luego de habilitar alguno de los métodos de autenticación de dos pasos, tendrá al menos 10 códigos de copia de seguridad dentro de la página de edición de perfil. Es importante que guardes estos códigos en un sitio seguro, pues lo ayudarán en caso de que alguna vez deje de tener acceso al dispositivo de autenticación de dos factores.
Fuente: Joomshaper
También te puede interesar: