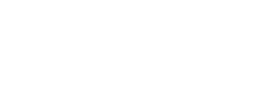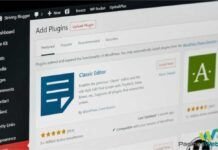Una de las cosas que más benefician a los sitios web cargados de contenidos, es saber separar o facilitar la búsqueda de partes concretas al usuario. En este sentido, el nuevo editor Gutenberg del WordPress 5.x se ha tomado la tarea de hacer hincapié en ello. Y por eso te enseñaremos hoy cómo añadir anclajes HTML desde el mismo editor en las entradas que generes.
Hacer este tipo de actividad, es básicamente el enlazar en partes los fragmentos de determinada entrada usando los subtítulos. A ellos, se generará una URL específica para entrar directamente a esta zona en concreto. Si se trata de una entrada cuyo contenido es extenso, esto resulta beneficioso. Por eso te diremos a continuación cómo añadir anclajes HTML usando tu editor Gutenberg fácilmente.
Puedes leer: Sitio web para estar actualizado
Cómo añadir anclajes HTML en Gutenberg
Bien sea que quieras enlazar una parte determinara en un subtítulo, dentro de la misma entrada, o incluso desde un menú que hayas decidido personalizar para la ocasión. Gutenberg te permite generar anclajes HTML con el fin de lograr este objetivo. Y lo mejor es que es sencillo. Sin embargo, no todos son conscientes de esto, pues no se trata de una función que salte a la vista. Como ya estamos viendo que sucede en varias funciones del reciente editor.
En fin, que para poder generar estos curiosos anclajes de HTML desde tu Gutenberg, deberás seguir pocos pasos. El primero es el de añadir un bloque de encabezado. Posterior a esto, dirígete a los ajustes avanzados de dicho bloque. Dentro de los mismos encontrarás, como por arte de magia, el apartado clave de este artículo. El cual lleva por nombre: Anclajes HTML.
Lo siguiente es coser y cantar: puedes personalizar el anclaje poniéndole el nombre que desees para la ocasión. Luego de escribirlo, guarda los cambios, ¡y listo! Para acceder justamente a el anclaje o el fragmento de la entrada específico, sólo deberás incluir en la URL dicho anclaje empezando por un hashtag, más la dirección. Un ejemplo sería: https://www.paginaswebs.com/la-entrada/#URLdelanclaje
También te puede interesar:
Cómo cambiar el nombre de perfil de usuario por defecto a uno más personalizado en WordPress