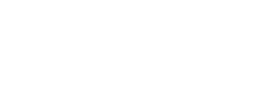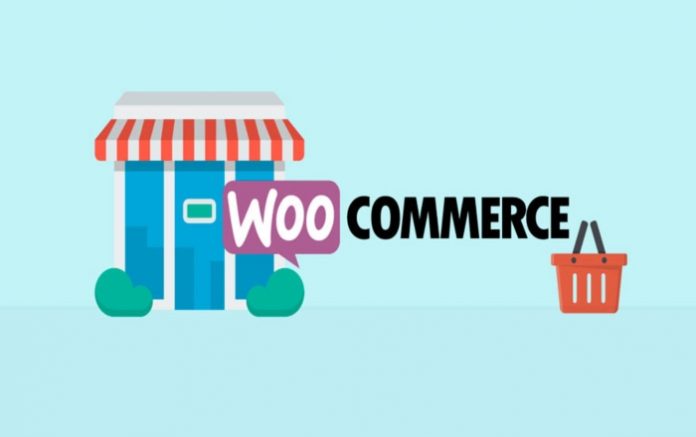Las tiendas online de WooCommerce deberían contar con sistemas que generen facturas PDF para cumplir con la obligación fiscal de acuerdo al país en el que te encuentres, además de brindar un mejor servicio transparente al cliente.
En tal sentido, si tienes una página web comercial y aún no posee el servicio para que genere de forma automática facturas PDF, haz llegado al lugar indicado. Ya que en este artículo te enseñaremos cómo hacerlo de forma rápida y sencilla.
Recuerda que emitir factuas PDF de forma automática en tu tienda online, te optimizará las operaciones, sobre todo si son demasiadas.
En la actualidad encontrarás cualquier cantidad de programas que te permitan gestionar facturas PDF. Sin embargo, no todos ofrecen el mismo servicio, algunos deficientes y otros a la perfección. En este post te explicaremos como hacerlo a través del plugin YITH WooCommerce PDF Invoice and Shipping List.
Cómo gestionar facturas PDF en WooCommerce
En primer lugar deberás proceder a descargar y activar el plugin YITH WooCommerce PDF Invoice and Shipping List. Seguidamente tendrás que configurar ubicando YITH Plugin y opción pdf invoice.
En esta sección te saldrán diferentes pestañas. Pero te explicaremos a continuación la función de los campos en documentos. De esta forma aprenderás a configurar y establecer los valores.
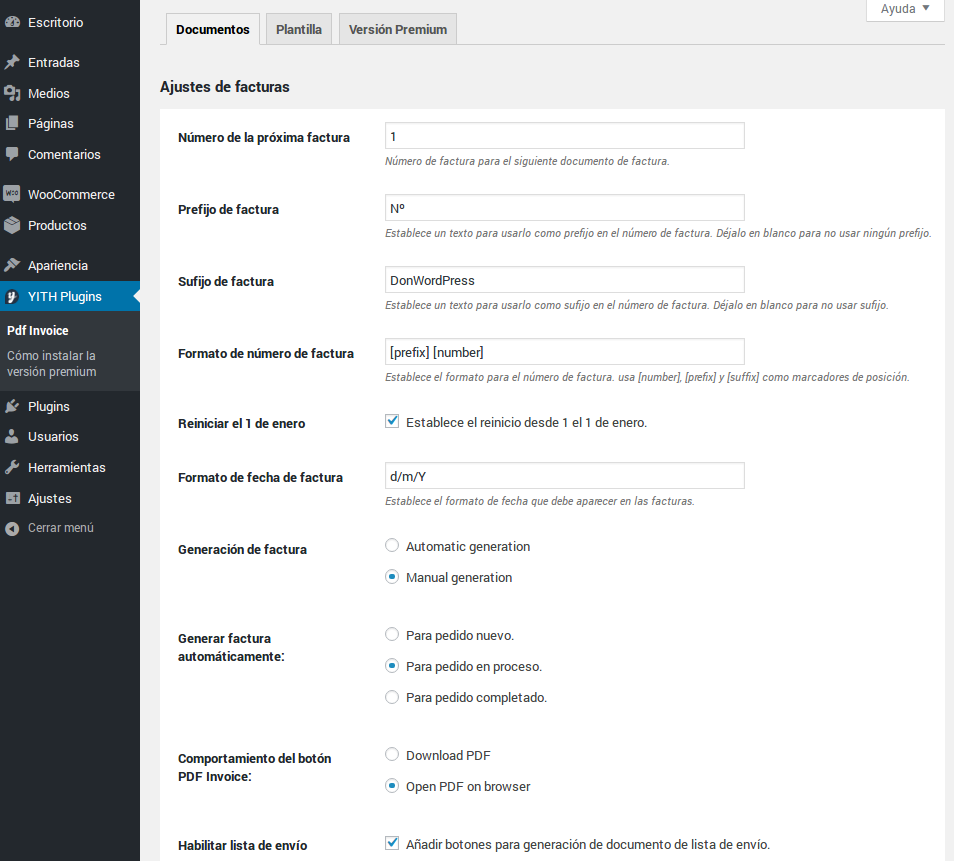
– Número de la próxima factura: Este campo se refiere al número de la siguiente factura como lo indica.
– Prefijo de factura y Sufijo de factura: Añade los valores para la previa y después del recibo a emitir.
– Formato de número de factura: En esta parte puedes añadir el número de facturo y prefijo o sufijo.
– Reiniciar el 1 de enero: Con la entrada de año se reinicia el contador.
– Formato de fecha de factura: Deberás indicar el formato para la fecha.
– Generación de factura: Aquí debes indicar si lo quieres de forma automática o manual.
– Comportamiento del botón PDF Invoice: Al presionar factura se descargará el archivo PDF o se mostrará en una pestaña.
– Habilitar lista de envío: Por último, aquí decide si quieres generar informe para ser enviado al cliente junto a su pedido de compra.
Finalmente una vez establecido los valores, ya el cliente podrá comprar y de acuerdo a lo seleccionado en los campos, se emitirá la factura en PDF.
También te puede interesar: