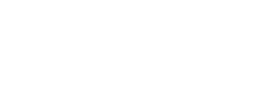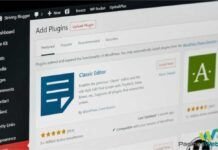Si al iniciar sesión presenta problemas aqui te traemos algunas opciones que puedes usar:
Puedes modificar el nombre de tu directorio de complementos y crear uno nuevo. Para que WordPress no pueda acceder a tus complementos. Esto te permite iniciar sesión nuevamente en tu cuenta de WordPress para resolver problemas en tu sitio.
Después de que hayas resuelto los problemas, podrás eliminar el nuevo directorio y cambiarle el nombre al directorio antiguo para que WordPress pueda acceder una vez más a tus complementos:
- Cambia el nombre de tu directorio de complementos a disabled_plugins (Web y Clásico / cPanel / Plesk).
- Crea un nuevo directorio denominado plugins (Web y Clásico / cPanel / Plesk).
- Soluciona problemas con los inconvenientes que presente tu sitio.
- Elimina el directorio plugins (Web y Clásico / cPanel / Plesk).
- Cambia el nombre del directorio disabled_plugins a plugins (Web y Clásico / cPanel / Plesk).
También te podría interesar: 4 Aplicaciones que te ayudaran con tu Story de Instagram
Si al realizar estos pasos el problema continúa, estas son otras posibles soluciones:
- Limpiar las cookies de su navegador.
- Limpiar el cache de su navegador.
- Desactivar todos los plugins de WordPress, tanto a través del panel de administración, como removiendolos desde el directorio /wp-content/plugins/.
- Eliminar wp-login.php de su servidor y subir una nueva copia de una descarga fresca de WordPress. Recuerde, sobrescribir archivos vía FTP puede significar transferencias incompletas.
- Editar en wp-login.php lo siguiente:Ir hasta la sección case ‘retrievepassword’: , y buscar justo debajo del comentario:
// redefining user_login ensures we return the right case in the email.
Reemplazar: $user_login = $user_data[’user_login’];
con: $user_login = $user_data->user_login; - Si el hospedaje de su blog le provee phpMyAdmin o un acceso similar a su base de datos puede hacer esto.
- Abrir phpMyAdmin, y hacer click en la tabla de usuarios en el menú izquierdo(por defecto es wp_users, o suprefijo_users si definío un prefijo de tabla diferente.)
- Click en BROWSE
- Click en el botón EDIT siguiente al usuario de administración.
- Eliminar lo que contenga el campo de contraseña.
- Ir ahora al generador de hash md5 (en inglés).
- Ingresar la contraseña que desee y copiar el código hash que genere.
- Pegar el código hash en el campo de contraseña para el usuario admin.
- Guardar la información en la base de datos.
- Iniciar sesión en WordPress usando “admin? y la contraseña que utilizo para crear el código hash.
- Una guía para hacer esto está en ¿Que puede hacerlo feliz? (en inglés).
- ¿HTTPS seguro?
- Cambie la siguiente linea en wp-includes/vars.php</code de:define(’COOKIEPATH’, preg_replace(’|http://[^/]+|i’, ‘’, get_settings(’home’) . ‘/’ ) );
A: define(’COOKIEPATH’, preg_replace(’|https?://[^/]+|i’, ‘’, get_settings(’home’) . ‘/’ ) ); - Asegurese de cambiar la URL en OPCIONES a https://
- Cambie la siguiente linea en wp-includes/vars.php</code de:define(’COOKIEPATH’, preg_replace(’|http://[^/]+|i’, ‘’, get_settings(’home’) . ‘/’ ) );
- Mire en solución de wp-login en Sexygirlgeek (en inglés)
- Seleccione todo, (use CTRL+A) y copie el codigo desde esa página. Nota: la extensión .phps significa que verá el código PHP actual.
- Guárdelo como ‘wp-login.php’
- Súbalo en su directorio de WordPress.
- Si recibe un error acerca de ‘cabeceras ya enviadas’ después de hacer esto, diríjase aquí: Solucionando el problema de cabeceras ya enviadas.
También podrías leer: