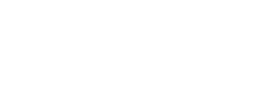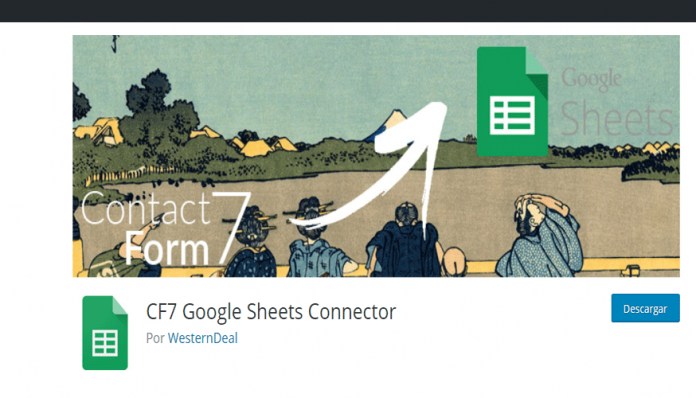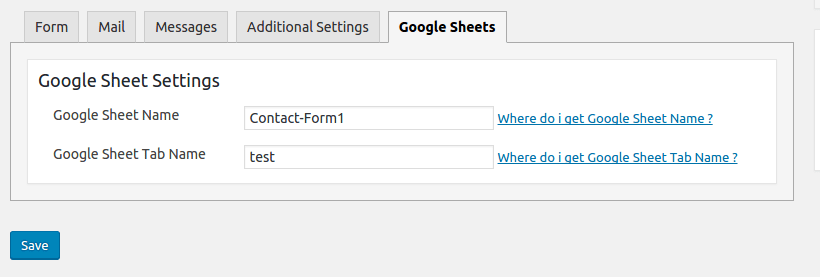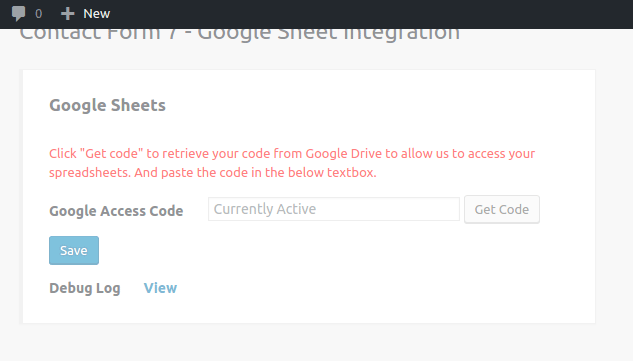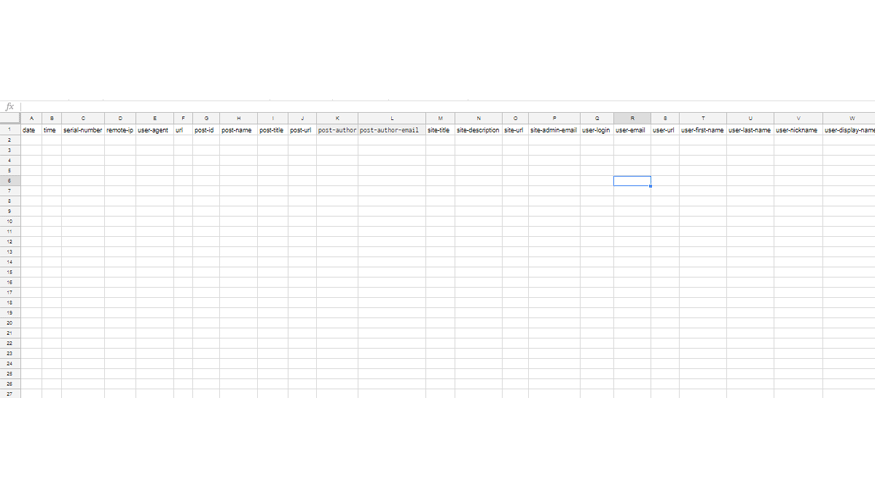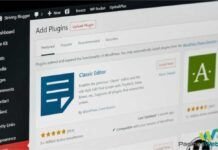Todavía no ha llegado el día en el que los formularios de Contact Form 7 puedan almacenarse dentro de la base de datos de tu WordPress. Conocido como el plugin más popular en cuestiones de formularios, todavía carece de la posibilidad de guardar formularios. Para lograrlo, de hecho, estás en la obligación de descargar otro plugin adicional llamado Flamingo.
O, puedes dejar de sobrecargar la base de datos de tu WordPress, y sacarle provecho más bien a tu enorme espacio libre que seguramente tienes en Google Drive. Porque sí, hay una manera e la que puedes pasar los formularios de Contact Form 7 directamente a tu Google Sheets para almacenarlos. En este artículo, te explicaremos todo, pues no se trata de un proceso de instalar un plugin y sanseacabó. Hay ciertos pasos que debes de seguir. Sencillos pasos, no te preocupes.
Puedes leer: Tutorial para novatos: PHP y HTML
Guardar los formularios de Contact Form 7 en tu Google Sheets
Descarga el plugin conector y crea una hoja base en tu Google Sheets
Primero que nada, necesitarás descargar el plugin que sirve de puente entre tu CF7 y Google Sheets. Este no es otro más que “CF7 Google Sheets Connector”. Luego de bajarlo a tu WordPress, instálalo. A partir de aquí, tienes que crear la conexión perfecta para que los datos se pasen de manera ordenada de un programa a otro.
Por ello, necesitarás hacer una hoja base en Google Sheets de la manera que te diremos ahora. Lo primero es hacer dicha hoja. Luego le colocarás un nombre que se te sea fácil de recordar. La pestaña a continuación también puedes renombrarla, con otro enunciado que deberás anotar.
Procederás a colocar en la celda A1 la palabra date. Luego, en las otras columnas, escribe los nombres de los campos que posea tu formulario en el orden que necesites que esté. Los nombres tanto de la hoja, como de la pestaña, debes de tenerlas siempre presentes. Pues es con ellas que procederás a conectar ambos programas.
Haz que tu plugin se conecte a tu Google Sheets
Creada la hoja, ahora necesitarás conectarla con tu plugin descargado. Para eso, tienes que ir al menú. Pulsa en Contacto > Google Sheets donde dice Get Code. Así comenzará a crear la conexión entre tu cuenta de google y el plugin. Acepta cuando Google te pregunte si deseas hacer la conexión, y copia el código que te muestre. Luego en el campo donde te pida el código (Google Access Code), deberás colocar el que te dio al inicio. Posterior a ello, guarda todos los cambios.
Conecta el formulario directamente con la hoja creada en Google Sheets
Lo único que falta es hacer la conexión entre tu formulario con Google Sheets. Para ello, debes de ir al menú > Contacto > Formularios de contacto, y presiona sobre uno de los formularios para así editarlo. Allí verás que ahora existe una pestaña que reza “Google Sheets”, y justo en ella… ¿qué crees? El nombre que apuntaste tanto de tu hoja como de la pestaña creada en Google Sheets debe ir allí. Así ambos programas terminarán por enlazarse. Al terminar, guarda los cambios.
A partir de ese momento, empezará a operar la magia. Una vez un usuario llene el formulario en tu web, se almacenará el mismo en Google Sheets. Los campos que creaste serán rellenados con la información que coincida con el nombre de las columnas. En la columna date aparecerá la fecha cuando ha sido enviado el formulario. En el resto, aparecerán los datos que colocaste en el orden en el que vayan las columnas.
¡Y listo! Ya puedes sacarle provecho al espacio que tienes en tu Google Drive para algo realmente valioso; guardando los formularios de Contact Form 7 en tu Google Sheets.
También te puede interesar:
Just Focus: un programa excepcional para mantenernos concentrados en el trabajo